Guida uso fotocamera Samsung Galaxy S5 - GM Multimedia
Menu principale:
Guida uso fotocamera Samsung Galaxy S5
Tablet & SmartPhone > Generale
Indice
Camera
- Scatto di foto e registrazione di video
- Utilizzo dell'effetto HDR (Tono ricco)
- Utilizzo della modalità Messa a fuoco selettiva
- Avvio della Fotocamera nella schermata di blocco
- Utilizzo della modalità Scatto
- Utilizzo della modalità Scatta e scegli
- Utilizzo della Fotocamera doppia
- Utilizzo della modalità Tour virtuale
- Applicazione degli effetti filtro
- Utilizzo della funzione zoom
- Utilizzo della modalità Mirino remoto
- Modifica delle impostazioni della Fotocamera
Scatto di foto e registrazione di video
Informazioni sullo scatto di foto e registrazione di video
Utilizzate questa applicazione per scattare foto o registrare video.
Utilizzate Galleria per visualizzare le foto e i video registrati con la fotocamera del dispositivo. Fate riferimento a Visualizzazione dei contenuti del dispositivo per i dettagli.
Per un corretto utilizzo della fotocamera
- Non scattate foto o video di altre persone senza il loro permesso.
- Non scattate foto o video dove vietato dalla legge.
- Non scattate foto o video in luoghi dove potreste violare la privacy di altre persone.
- La fotocamera si spegne automaticamente quando non viene utilizzata.
- Accertatevi che l'obiettivo sia pulito. Il dispositivo potrebbe non funzionare correttamente in alcune modalità che richiedono alte risoluzioni.
- L'obiettivo della fotocamera anteriore è adatto a scattare foto in grandangolo. Le foto in grandangolo possono presentare lievi distorsioni e ciò non indica un problema di funzionamento del dispositivo.
- Toccate Camera nel menu Applicazioni.
- Toccate l'immagine sulla schermata di anteprima nel punto in cui volete che la fotocamera metta a fuoco.
- Toccate
 per scattare una foto o per registrare un video.
per scattare una foto o per registrare un video.
- Per modificare la messa a fuoco durante la registrazione di un video, toccate sul punto che volete mettere a fuoco. Per mettere a fuoco al centro dello schermo, toccate .
- Per acquisire un fotogramma dal video durante la registrazione, toccate
.
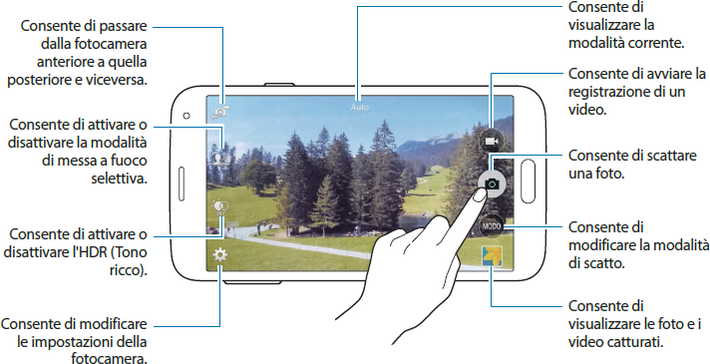
Visualizzazione di foto o video
Potete visualizzare le foto o i video subito dopo averli acquisiti aprendo la miniatura dell'anteprima sullo schermo della fotocamera.
Toccate la miniatura dell'anteprima in basso a destra sullo schermo.
Utilizzo dell'effetto HDR (Tono ricco)
Scattate foto con colori ricchi e riproducete i dettagli anche in ambienti luminosi e bui.
Nel menu Applicazioni, toccate Camera →  , quindi scattate una foto.
, quindi scattate una foto.
 , quindi scattate una foto.
, quindi scattate una foto.
Utilizzo della modalità Messa a fuoco selettiva
Utilizzate l'effetto fuori fuoco per sfocare lo sfondo e far risaltare il soggetto.
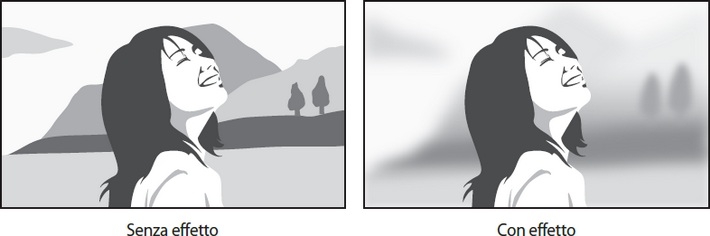
Prima di utilizzare questa modalità
- Si raccomanda di posizionare i soggetti a una distanza tra 10 – 50 cm dal dispositivo. Posizionatei soggetti che desiderate mettere a fuoco vicino al dispositivo.
- Quando scattate le foto, assicuratevi che ci sia distanza sufficiente tra il soggetto e lo sfondo. La distanza dovrebbe essere più del doppio rispetto a quella tra dispositivo e soggetto.
- La qualità delle foto scattate dal dispositivo potrebbe essere influenzata dalle seguenti situazioni:
– Foto di soggetti in movimento.– Foto scattate mentre il dispositivo è in movimento.– Foto al chiuso, con poca luce o se c'è una luce forte dietro al soggetto.– Foto con uno sfondo indistinguibile dal soggetto, come ombre o muri a tinta unita.
- Toccate Camera nel menu Applicazioni.
- Toccate
 sul lato sinistro dello schermo. Se
sul lato sinistro dello schermo. Se  non compare, toccate
non compare, toccate  → Messa fuoco selettiva per attivarla.
→ Messa fuoco selettiva per attivarla. - Toccate l'immagine sulla schermata di anteprima nel punto in cui volete che la fotocamera metta a fuoco. Quando il soggetto è a fuoco, la cornice di messa a fuoco diventa verde.
- Toccate
 per scattare una foto.
per scattare una foto. - Toccate la miniatura dell'anteprima in basso a destra sullo schermo per modificare la foto.
- Toccate
 e selezionate una delle seguenti opzioni:
e selezionate una delle seguenti opzioni:
- Fuoco vicino: consente di mettere in risalto il soggetto e sfocare lo sfondo che lo circonda.
- Fuoco lontano: consente di sfocare il soggetto e mettere in risalto lo sfondo che lo circonda.
- Fuoco panoramico: consente di mettere in risalto soggetto e sfondo.
Avvio della Fotocamera nella schermata di blocco
Per fotografare rapidamente momenti speciali, avviate Camera sulla schermata di blocco.
- Nella schermata di blocco, trascinate
 fuori dal cerchio grande.
fuori dal cerchio grande. - magine sulla schermata di anteprima nel punto in cui volete che la fotocamera metta a fuoco.
- Toccate
 per scattare una foto o
per scattare una foto o  per registrare un video.
per registrare un video.
Utilizzo della modalità Scatto
Sono disponibili diversi effetti per le fotografie.
Nel menu Applicazioni, toccate Camera → MODO.
- Auto: consente alla fotocamera di valutare l'ambiente circostante e di determinare la modalità ideale per la foto.
- Bellezza volto: consente di scattare una foto migliorando l'estetica del volto.
- Scatta e scegli: consente di scattare una serie di foto e di applicare loro vari effetti. Il dispositivo identifica le foto con
 nella Galleria.
nella Galleria. - Panorama: consente di scattare più foto in sequenza, che verranno poi composte per creare una vista panoramica. Il dispositivo identifica la foto con
 nella Galleria.
nella Galleria.
Per uno scatto migliore, seguite questi suggerimenti:
– Muovete lentamente la fotocamera in una direzione.– Mantenete il mirino della fotocamera entro la griglia guida.– Evitate di fotografare soggetti davanti a sfondi non riconoscibili, come un cielo limpidoo una parete vuota.
• Tour virtuale: consente di scattare foto di uno spazio muovendo il dispositivo e scattando da diverse angolazioni, creando un effetto stereoscopico. Il dispositivo identifica la foto con nella Galleria.
• Doppia camera: consente di fotografare o registrare video di paesaggi con la fotocamera anteriore o posteriore. L'immagine catturata dalla fotocamera anteriore compare in una finestra all'interno dell'immagine scattata dalla fotocamera posteriore, o viceversa.
• Download: consente di scaricare altre modalità di scatto da GALAXY Apps.
Utilizzo della modalità Scatta e scegli
Info sulla modalità Scatto e scegli
Utilizzate questa modalità per scattare una sequenza di foto e modificarle applicando vari effetti utilizzando le modalità di scatto.
 La funzione zoom non è disponibile quando scattate foto in questa modalità.
La funzione zoom non è disponibile quando scattate foto in questa modalità.- Toccate Camera nel menu Applicazioni.
- Toccate MODO → Scatta e scegli.
- Toccate
 . Il dispositivo scatta una serie di foto e visualizza le modalità di scatto disponibili.
. Il dispositivo scatta una serie di foto e visualizza le modalità di scatto disponibili. - Selezionate una modalità di scatto e applicate un effetto alle foto.
- Scatto migliore: consente di scattare una serie di foto e di salvare quella migliore. Per visualizzare altre foto della serie, scorrete verso sinistra o destra. Il dispositivo consiglia la foto migliore e la contrassegna con
 .
. - Volto migliore: consente di scattare foto di gruppo multiple contemporaneamente e di combinarle per creare la miglior immagine possibile. Toccate la cornice bianca su ciascun volto e scegliete la miglior posa per ogni soggetto dalle pose che compaiono in basso sullo schermo. Successivamente, unite le immagini in un'unica foto. Il dispositivo consiglia la foto migliore e la contrassegna con
 .
. - Scatto teatro: consente di scattare una sequenza di foto e di combinarle per creare un'immagine che mostra le varie fasi dell'azione.
- Cancellino: consente di cancellare gli oggetti in movimento sullo sfondo. Toccate
 per cancellare gli oggetti in movimento. Toccate
per cancellare gli oggetti in movimento. Toccate  per ripristinare la foto originale.
per ripristinare la foto originale. - Panoramica: consente di applicare un effetto allo sfondo del soggetto per far apparire il soggetto in rapido movimento. Toccate Oggetti per selezionare un soggetto. Toccate Rallentam. per cambiare l'angolo di sfumatura da applicare allo sfondo. Toccate
 e tracciate un cerchio con il dito intorno al cerchio grande per regolare l'angolo di sfocatura. Per regolare il livello di sfocatura dello sfondo, trascinate lo schermo verso sinistra o destra.
e tracciate un cerchio con il dito intorno al cerchio grande per regolare l'angolo di sfocatura. Per regolare il livello di sfocatura dello sfondo, trascinate lo schermo verso sinistra o destra. - Toccate
 .
.
Scatto teatro
1 Toccate Camera nel menu Applicazioni.
2 Toccate MODO → Scatta e scegli.
3 Toccate . Il dispositivo scatta una serie di foto e visualizza gli effetti disponibili.
4 Al termine dello scatto delle foto, toccate Scatto teatro.
5 Selezionate altre foto che volete utilizzare, con le fasi dell'azione, dalla parte inferiore dello schermo. Per modificare le fasi del movimento delle foto selezionate, toccate e selezionate una foto.
Toccate per visualizzare le fasi del movimento del soggetto oppure toccate per
cancellare le fasi del movimento. Modificate la foto come desiderate e toccate FATTO.
6 Toccate per salvare.
 Per uno scatto migliore, seguite questi suggerimenti. Il dispositivo potrebbe non scattare foto in maniera adeguata in altre condizioni di scatto.
Per uno scatto migliore, seguite questi suggerimenti. Il dispositivo potrebbe non scattare foto in maniera adeguata in altre condizioni di scatto.- Tenete ferma la fotocamera e non muovetevi durante lo scatto.
- Scattate foto un soggetto che si muove in una direzione.
- Scattate foto con sfondi privi di oggetti in movimento.
- Evitate di fotografare soggetti su sfondi di colori simili.
Utilizzo della Fotocamera doppia
Quando scattate una foto di un paesaggio con la fotocamera posteriore, la foto scattata o il video ripreso dalla fotocamera anteriore compare in una finestra integrata, o viceversa. Utilizzate questa funzione per catturare contemporaneamente uno splendido paesaggio e il vostro volto. Nel menu Applicazioni, toccate Camera → MODO → Doppia camera per passare alla modalità fotocamera doppia. Toccate  per scattare una foto o toccate
per scattare una foto o toccate  per registrare un video.
per registrare un video.
 per scattare una foto o toccate
per scattare una foto o toccate  per registrare un video.
per registrare un video.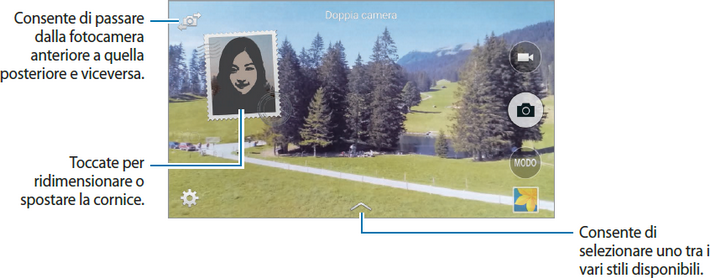

- Potete registrare video in modalità doppia fotocamera della durata massima di 5 minuti in Full HD e 10 minuti in HD o VGA.
- Quando registrate video in questa modalità, il microfono interno registra il suono.
Utilizzo della modalità Tour virtuale
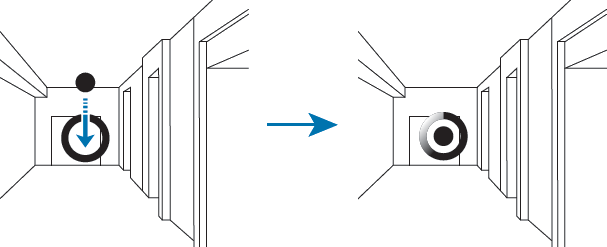
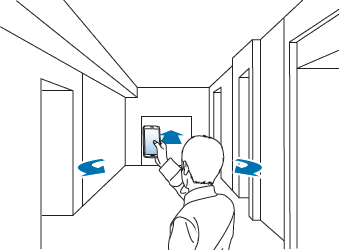
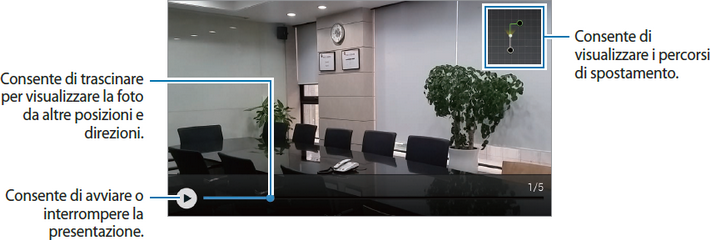
Informazioni sulla modalità Tour virtuale
Utilizzate questa modalità di scatto per scattare foto di uno spazio spostandovi in avanti o ruotando verso sinistra o destra. Le foto dell'ambiente vengono scattate da diverse angolazioni. Potete visualizzare le foto in una presentazione e simulare il movimento reale nello spazio.
- Toccate Camera nel menu Applicazioni.
- Toccate MODO → Tour virtuale.
- Muovetevi con il dispositivo in modo da posizionare il punto all'interno del cerchio grande al centro della schermata di anteprima. Il dispositivo rileva quando vi fermate e inizia a scattare foto da quella posizione nello spazio.
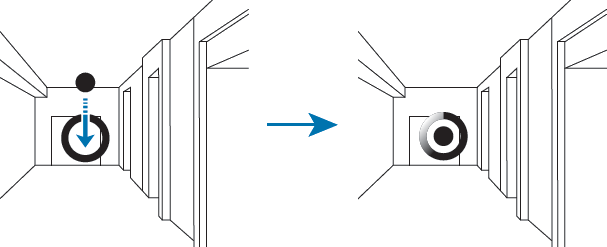
- Spostatevi lentamente in avanti, oppure ruotate verso sinistra o destra mentre scattate le foto. Ogni qualvolta il punto si trova all'interno del cerchio grande, il dispositivo scatta automaticamente una foto.
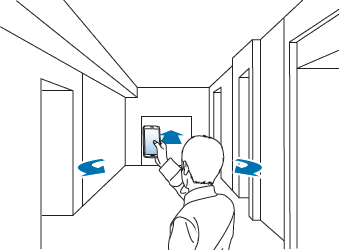
Spostatevi lentamente con il dispositivo nella direzione della freccia. Quando il punto si trova al centro del cerchio grande, il dispositivo inizia a scattare le foto. Ripetete questa azione per scattare altre foto. Per visualizzare un'anteprima della foto, toccate in basso a sinistra sullo schermo. Su ciascuna miniatura di anteprima viene mostrata la direzione in cui le immagini sono state scattate. Per eliminare l'ultima foto scattata, toccate Annulla.
6 Per terminare, toccate  .
.
 .
.Visualizzazione delle foto
Visualizzate una sequenza di foto scattate da diverse posizioni e direzioni.
- Nel menu Applicazioni, toccate Galleria.
- Selezionate un'immagine con l'icona
 sulla miniatura dell'immagine.
sulla miniatura dell'immagine. - Toccate
 . Il dispositivo visualizza le foto in una presentazione.
. Il dispositivo visualizza le foto in una presentazione.
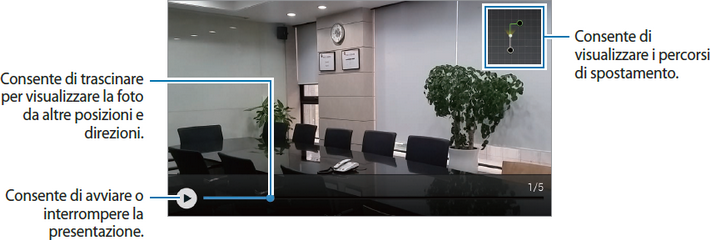
Applicazione degli effetti filtro
Utilizzate i filtri per realizzare foto o video unici.
- Toccate Camera nel menu Applicazioni.
- Toccate
 → Effetti, quindi selezionate un effetto da applicare. Per scaricare altri effetti, toccate Download. Per modificare l'ordine degli effetti o per nascondere gli effetti dall'elenco, toccate Gest. effet.
→ Effetti, quindi selezionate un effetto da applicare. Per scaricare altri effetti, toccate Download. Per modificare l'ordine degli effetti o per nascondere gli effetti dall'elenco, toccate Gest. effet.
Utilizzo della funzione zoom
Aumentate e diminuite lo zoom sullo schermo quando scattate foto o registrate video.
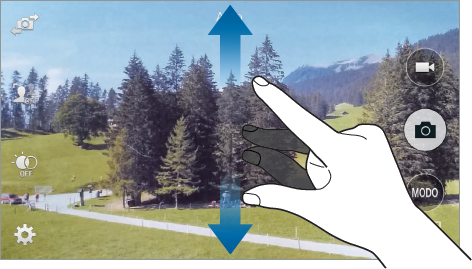
Allontanate due dita sullo schermo per aumentare lo zoom, riavvicinatele per diminuire lo zoom.
 L'aumento o la diminuzione dello zoom sono disponibili anche durante la registrazione di un video.
L'aumento o la diminuzione dello zoom sono disponibili anche durante la registrazione di un video.Utilizzo della modalità Mirino remoto
Utilizzate il dispositivo come mirino per un altro dispositivo. Potete controllare l'altro dispositivo in remoto per scattare foto o registrare video a distanza. Il vostro dispositivo visualizza la stessa immagine visualizzata sul dispositivo connesso.
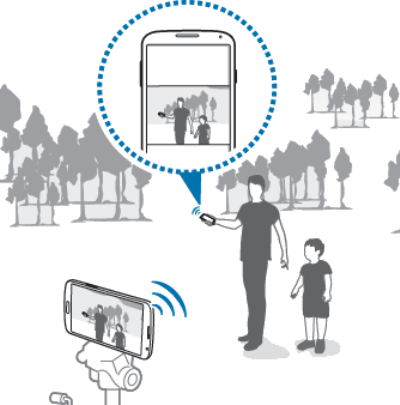
- Toccate Camera nel menu Applicazioni.
- Toccate
 → Mirino remoto.
→ Mirino remoto. - Toccate CONNESSIONE SEMPLICE CON NFC o IMPOSTAZIONI WI-FI DIRECT per effettuare la connessione ad un altro dispositivo.
- CONNESSIONE SEMPLICE CON NFC: consente di attivare la funzione NFC su entrambi i dispositivi.
- IMPOSTAZIONI WI-FI DIRECT: consente di attivare la funzione Wi-Fi Direct su entrambi i dispositivi.
- Toccate l'immagine sulla schermata di anteprima nel punto in cui volete che il dispositivo metta a fuoco.
- Toccate
 per scattare la foto visualizzata nel mirino del dispositivo connesso.
per scattare la foto visualizzata nel mirino del dispositivo connesso.
 Assicuratevi che il dispositivo a cui desiderate connettervi supporti la modalità mirino remoto.
Assicuratevi che il dispositivo a cui desiderate connettervi supporti la modalità mirino remoto.Modifica delle impostazioni della Fotocamera
Riorganizzazione dei collegamenti della Fotocamera
- Nel menu Applicazioni, toccate Camera →
 .
. - Tenete premuto un elemento e trascinatelo in uno slot sulla parte sinistra dello schermo. Potete riorganizzare i collegamenti della fotocamera per un accesso rapido e semplice dalla schermata di anteprima.
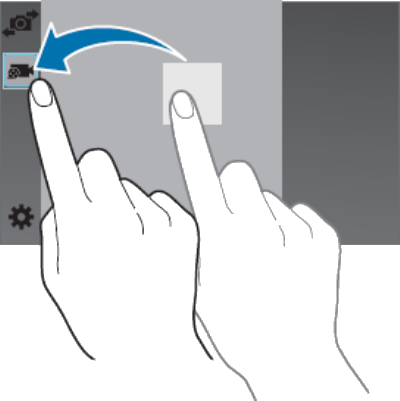
Configurazione delle impostazioni
Nel menu Applicazioni, toccate Camera →  . Non tutte le seguenti opzioni sono disponibili in entrambe le modalità fotocamera e videocamera. Le opzioni disponibili variano in base alla modalità utilizzata.
. Non tutte le seguenti opzioni sono disponibili in entrambe le modalità fotocamera e videocamera. Le opzioni disponibili variano in base alla modalità utilizzata.
 . Non tutte le seguenti opzioni sono disponibili in entrambe le modalità fotocamera e videocamera. Le opzioni disponibili variano in base alla modalità utilizzata.
. Non tutte le seguenti opzioni sono disponibili in entrambe le modalità fotocamera e videocamera. Le opzioni disponibili variano in base alla modalità utilizzata.Visitatori online:
Sei il nostro visitatore n°:
Home page del sito | Sezione Tempo Libero | Home Page Tutorials e Utility | Software Gestionali | Software | Programmazione | Sicurezza | Windows 1 | Windows 2 | Tutorials | Antivirus | e-Mail | Telefonia | Tablet & SmartPhone | APP Utili | Videosorveglianza IP CAM | Audio & Video | Grafica e Immagini | Internet/ADSL/Wi-FI | Servizi OnLine | Facebook YouTube Twitter Instagram | Guida PHP | HTML.HTML5.PHP CSS.CSS3.Javascript | Office | Utilità | Download | Segnalazioni | Comunicazioni | Mappa del Sito | Cerca in questa sezione | Mappa generale del sito

























