Suggerimenti per la sicurezza del PC - GM Multimedia
Menu principale:
Suggerimenti per la sicurezza del PC
Windows 2
10 domande banali alle quali probabilmente non tutti sanno dare una risposta
NASCONDERE FILE E CARTELLE
Se dobbiamo condividere temporaneamente l'uso del computer con qualcun altro e non abbiamo voglia  di
di
creare account differenti sul PC, nascondere file e cartelle di una certa rilevanza può essere un veloce aiuto per evitare che informazioni riservate possano finire alla mercé altrui. Per fare ciò, posiamo sfruttare l'apposita funzione di Windows: basta individuare il file o la cartella da nascondere, cliccarci sopra col tasto destro e scegliere la voce Proprietà dal menu contestuale. Nella finestra che appare sul Desktop, basta selezionare l'opzione Nascosto e pigiare prima su Applica e poi su OK, per fare in modo che le modifiche vengano applicate di
di Su Windows sono presenti numerosi file e cartelle nascosti agli utenti per evitare che possano subire 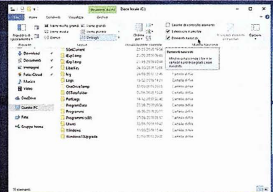 modifiche accidentali. Si tratta perlopiù di elementi di sistema, indispensabili per il corretto funzionamento dello stesso, ma possono farvi parte anche eventuali documenti nascosti dagli utenti utilizzando la procedura descritta al trucco 1. E allora? Come fare per poter visualizzare questi file e cartelle in caso-di necessità? Semplice! Basta accedere all'Esplora File, selezionare la scheda Visualizza che sta in alto e mettere il segno dì spunta accanto alla voce Elementi nascosti che sta sempre ln alto, sulla destra.
modifiche accidentali. Si tratta perlopiù di elementi di sistema, indispensabili per il corretto funzionamento dello stesso, ma possono farvi parte anche eventuali documenti nascosti dagli utenti utilizzando la procedura descritta al trucco 1. E allora? Come fare per poter visualizzare questi file e cartelle in caso-di necessità? Semplice! Basta accedere all'Esplora File, selezionare la scheda Visualizza che sta in alto e mettere il segno dì spunta accanto alla voce Elementi nascosti che sta sempre ln alto, sulla destra.
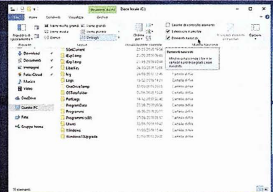 modifiche accidentali. Si tratta perlopiù di elementi di sistema, indispensabili per il corretto funzionamento dello stesso, ma possono farvi parte anche eventuali documenti nascosti dagli utenti utilizzando la procedura descritta al trucco 1. E allora? Come fare per poter visualizzare questi file e cartelle in caso-di necessità? Semplice! Basta accedere all'Esplora File, selezionare la scheda Visualizza che sta in alto e mettere il segno dì spunta accanto alla voce Elementi nascosti che sta sempre ln alto, sulla destra.
modifiche accidentali. Si tratta perlopiù di elementi di sistema, indispensabili per il corretto funzionamento dello stesso, ma possono farvi parte anche eventuali documenti nascosti dagli utenti utilizzando la procedura descritta al trucco 1. E allora? Come fare per poter visualizzare questi file e cartelle in caso-di necessità? Semplice! Basta accedere all'Esplora File, selezionare la scheda Visualizza che sta in alto e mettere il segno dì spunta accanto alla voce Elementi nascosti che sta sempre ln alto, sulla destra.Preservare l'accesso al proprio account utente sul computer, con una password complessa, è il primo 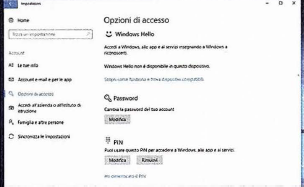 fondamentale passo da compiere per fare in modo che soggetti terzi non autorizzati non abbiano la possibilità di metter mano a dati rilevanti in esso salvati. Ma se volessimo modificare la parola di accesso inizialmente scelta per proteggere il nostro account? Per fare ciò, basta premerne sul pulsante Start, cliccare sull'icona di Impostazioni annessa al menu che si apre, poi sulla voce Account nella nuova finestra comparsa sul Desktop e selezionare Opzioni di accesso, sulla sinistra. Individuiamo quindi la voce Password, premiamo sul relativo bottone Modifica e seguiamo la procedura guidata proposta a schermo per procedere con la modifica.
fondamentale passo da compiere per fare in modo che soggetti terzi non autorizzati non abbiano la possibilità di metter mano a dati rilevanti in esso salvati. Ma se volessimo modificare la parola di accesso inizialmente scelta per proteggere il nostro account? Per fare ciò, basta premerne sul pulsante Start, cliccare sull'icona di Impostazioni annessa al menu che si apre, poi sulla voce Account nella nuova finestra comparsa sul Desktop e selezionare Opzioni di accesso, sulla sinistra. Individuiamo quindi la voce Password, premiamo sul relativo bottone Modifica e seguiamo la procedura guidata proposta a schermo per procedere con la modifica.
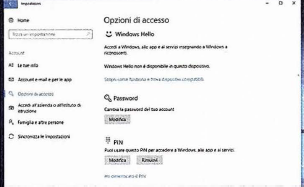 fondamentale passo da compiere per fare in modo che soggetti terzi non autorizzati non abbiano la possibilità di metter mano a dati rilevanti in esso salvati. Ma se volessimo modificare la parola di accesso inizialmente scelta per proteggere il nostro account? Per fare ciò, basta premerne sul pulsante Start, cliccare sull'icona di Impostazioni annessa al menu che si apre, poi sulla voce Account nella nuova finestra comparsa sul Desktop e selezionare Opzioni di accesso, sulla sinistra. Individuiamo quindi la voce Password, premiamo sul relativo bottone Modifica e seguiamo la procedura guidata proposta a schermo per procedere con la modifica.
fondamentale passo da compiere per fare in modo che soggetti terzi non autorizzati non abbiano la possibilità di metter mano a dati rilevanti in esso salvati. Ma se volessimo modificare la parola di accesso inizialmente scelta per proteggere il nostro account? Per fare ciò, basta premerne sul pulsante Start, cliccare sull'icona di Impostazioni annessa al menu che si apre, poi sulla voce Account nella nuova finestra comparsa sul Desktop e selezionare Opzioni di accesso, sulla sinistra. Individuiamo quindi la voce Password, premiamo sul relativo bottone Modifica e seguiamo la procedura guidata proposta a schermo per procedere con la modifica.Usare una password per proteggere l'account utente del PC è utilissimo per proteggere la propria privacy, ma doverla digitare ogni volta può essere noioso, in particolar modo se la password è lunga e complessa. Se il computer è un Desktop e siamo gli unici utenti dello stesso possiamo valutare la rimozione della password di login a Windows. Per fare ciò, accediamo al menu Start, clicchiamo sull'Icona con l'Ingranaggio a sinistra, poi su Account nella finestra apparsa sul Desktop . e su Opzioni di accesso a sinistra. Premiamo poi sul bottone Modifica che sta sotto la dicitura Password. Adesso, digitiamo la password corrente nel campo apposito e premiamo su Avanti, lasciamo vuoti tuni i campi nella schermata seguente e poi facciamo ancora clic su Avanti. Concludiamo la procedura premendo su Fine.
Per quanto utile possa rivelarsi in svariate circostanze,Windows Defender, l'antimalware Microsoft integrato nei sistemi operativi del colosso di Redmond, offre una protezione piuttosto blanda. Rimpiazzarlo con un altro antivirus più "potente" èdunque una buona idea. Di norma, installando un nuovo antivirus Windows 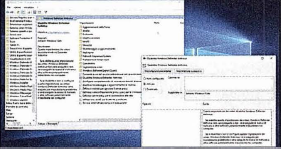 Defender viene disattivato in automatico. In caso contrario, su Windows 10 Pro possiamo agire manualmente richiamando Esegui dal menu Start, digitando gpedit.msc e cliccandosu OK per accedere all'Editor Criteri di gruppo locali.Successivamente selezioniamo Configurazione computer a sinistra, poi Modelli amministrativi, Componenti di Windows e Windows Defender Antivirus. Clicchiamo due volte sull'opzione Disabilita Windows Defender a destra, selezioniamo Attivata dalla finestra che appare e pigiamo Applica e infine OK.
Defender viene disattivato in automatico. In caso contrario, su Windows 10 Pro possiamo agire manualmente richiamando Esegui dal menu Start, digitando gpedit.msc e cliccandosu OK per accedere all'Editor Criteri di gruppo locali.Successivamente selezioniamo Configurazione computer a sinistra, poi Modelli amministrativi, Componenti di Windows e Windows Defender Antivirus. Clicchiamo due volte sull'opzione Disabilita Windows Defender a destra, selezioniamo Attivata dalla finestra che appare e pigiamo Applica e infine OK.
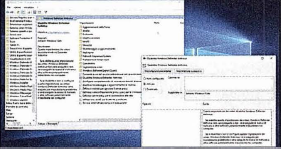 Defender viene disattivato in automatico. In caso contrario, su Windows 10 Pro possiamo agire manualmente richiamando Esegui dal menu Start, digitando gpedit.msc e cliccandosu OK per accedere all'Editor Criteri di gruppo locali.Successivamente selezioniamo Configurazione computer a sinistra, poi Modelli amministrativi, Componenti di Windows e Windows Defender Antivirus. Clicchiamo due volte sull'opzione Disabilita Windows Defender a destra, selezioniamo Attivata dalla finestra che appare e pigiamo Applica e infine OK.
Defender viene disattivato in automatico. In caso contrario, su Windows 10 Pro possiamo agire manualmente richiamando Esegui dal menu Start, digitando gpedit.msc e cliccandosu OK per accedere all'Editor Criteri di gruppo locali.Successivamente selezioniamo Configurazione computer a sinistra, poi Modelli amministrativi, Componenti di Windows e Windows Defender Antivirus. Clicchiamo due volte sull'opzione Disabilita Windows Defender a destra, selezioniamo Attivata dalla finestra che appare e pigiamo Applica e infine OK.Se abbiamo bisogno di eseguire uno specifico software per il quale il firewall può essere di impedimento oppure se abbiamo installato un antivirus che lo integra di serie o un software ad hoc. con cui rimpiazzare quello offerto da Microsoft, possiamo disattivare senza problemi il firewall di Windows, Per riuscirci, 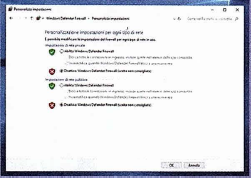 clicchiamo sul pulsante Start e apriamo il pannello di controllo. Selezioniamo la voce Sistema e sicurezza nella finestra che si apre, clicchiamo su Windows Defender Firewall e poi sulla dicitura Attiva/Disattiva Windows Defender Firewall situato a sinistra. Per concludere, selezioniamo le voci accanto allo scudo rosso e premiamo su OK,
clicchiamo sul pulsante Start e apriamo il pannello di controllo. Selezioniamo la voce Sistema e sicurezza nella finestra che si apre, clicchiamo su Windows Defender Firewall e poi sulla dicitura Attiva/Disattiva Windows Defender Firewall situato a sinistra. Per concludere, selezioniamo le voci accanto allo scudo rosso e premiamo su OK,
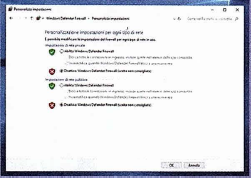 clicchiamo sul pulsante Start e apriamo il pannello di controllo. Selezioniamo la voce Sistema e sicurezza nella finestra che si apre, clicchiamo su Windows Defender Firewall e poi sulla dicitura Attiva/Disattiva Windows Defender Firewall situato a sinistra. Per concludere, selezioniamo le voci accanto allo scudo rosso e premiamo su OK,
clicchiamo sul pulsante Start e apriamo il pannello di controllo. Selezioniamo la voce Sistema e sicurezza nella finestra che si apre, clicchiamo su Windows Defender Firewall e poi sulla dicitura Attiva/Disattiva Windows Defender Firewall situato a sinistra. Per concludere, selezioniamo le voci accanto allo scudo rosso e premiamo su OK,RECUPERARE LA PASSWORD DI ACCESSO AL MODEM
Se abbiamo bisogno di apportare delle modifiche alla configurazione della connessione Internet o ad altre 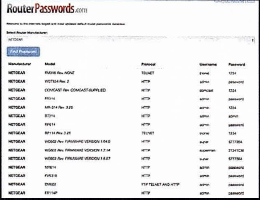 impostazioni del modem/router, dobbiamo necessariamente accedere al pannello di gestione di quest'ultimo. Per riuscirei è indispensabile conoscere la password d'accesso. Generalmente, questa viene riportata sull'etichetta appiccicata sotto il dispositivo o nel manuale utente. Se non la troviamo, un'alternativa è collegarci al sito RouterPasswords (www. routerpasswords.com) che raggruppa ed elenca i dati di accesso predefiniti di tutti i principali modem in commercio. Per usarlo, selezioniamo la marca del modem dal menu a tendina e premiamo Find Password: individuiamo il modello corretto in elenco e prendiamo nota di quanto riportato nella colona Password.
impostazioni del modem/router, dobbiamo necessariamente accedere al pannello di gestione di quest'ultimo. Per riuscirei è indispensabile conoscere la password d'accesso. Generalmente, questa viene riportata sull'etichetta appiccicata sotto il dispositivo o nel manuale utente. Se non la troviamo, un'alternativa è collegarci al sito RouterPasswords (www. routerpasswords.com) che raggruppa ed elenca i dati di accesso predefiniti di tutti i principali modem in commercio. Per usarlo, selezioniamo la marca del modem dal menu a tendina e premiamo Find Password: individuiamo il modello corretto in elenco e prendiamo nota di quanto riportato nella colona Password.
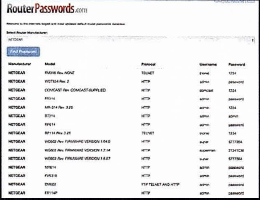 impostazioni del modem/router, dobbiamo necessariamente accedere al pannello di gestione di quest'ultimo. Per riuscirei è indispensabile conoscere la password d'accesso. Generalmente, questa viene riportata sull'etichetta appiccicata sotto il dispositivo o nel manuale utente. Se non la troviamo, un'alternativa è collegarci al sito RouterPasswords (www. routerpasswords.com) che raggruppa ed elenca i dati di accesso predefiniti di tutti i principali modem in commercio. Per usarlo, selezioniamo la marca del modem dal menu a tendina e premiamo Find Password: individuiamo il modello corretto in elenco e prendiamo nota di quanto riportato nella colona Password.
impostazioni del modem/router, dobbiamo necessariamente accedere al pannello di gestione di quest'ultimo. Per riuscirei è indispensabile conoscere la password d'accesso. Generalmente, questa viene riportata sull'etichetta appiccicata sotto il dispositivo o nel manuale utente. Se non la troviamo, un'alternativa è collegarci al sito RouterPasswords (www. routerpasswords.com) che raggruppa ed elenca i dati di accesso predefiniti di tutti i principali modem in commercio. Per usarlo, selezioniamo la marca del modem dal menu a tendina e premiamo Find Password: individuiamo il modello corretto in elenco e prendiamo nota di quanto riportato nella colona Password.Tutti i router hanno delle password predefinite per la rete wireless che sono in grado di generare. Considerando però che si tratta di password preimpostate, e che in quanto tali possono essere scovate con una certa facilità da evèntuali malintenzionati se l'algoritmo di generazione viene scoperto, modificare quella della propria connessione è molto importante. Accediamo al pannello di gestione del router digitandone l'lP nella barra degli indirizzi del browser (tipicamente 792.168.1.1 oppure 792.168.0.1) ed i relativi dati di login (username e 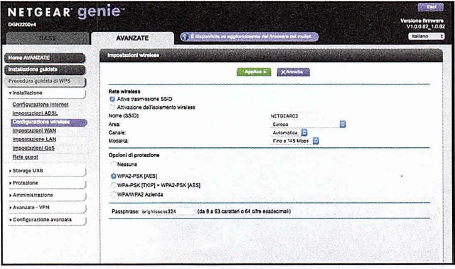 password), rechiamoci nella sezione relativa alla gestione della rete wireless, individuiamo la voce Password oppure quella Passphrase, digitiamo nel campo adiacente la nuova password che vogliamo usare e premiamo su Applica o su OK per confermare e applicare le modifiche.
password), rechiamoci nella sezione relativa alla gestione della rete wireless, individuiamo la voce Password oppure quella Passphrase, digitiamo nel campo adiacente la nuova password che vogliamo usare e premiamo su Applica o su OK per confermare e applicare le modifiche.
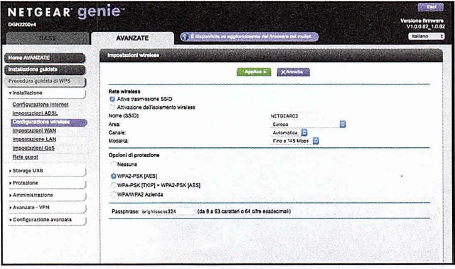 password), rechiamoci nella sezione relativa alla gestione della rete wireless, individuiamo la voce Password oppure quella Passphrase, digitiamo nel campo adiacente la nuova password che vogliamo usare e premiamo su Applica o su OK per confermare e applicare le modifiche.
password), rechiamoci nella sezione relativa alla gestione della rete wireless, individuiamo la voce Password oppure quella Passphrase, digitiamo nel campo adiacente la nuova password che vogliamo usare e premiamo su Applica o su OK per confermare e applicare le modifiche.Eventuali improvvisi malfunzionamenti del computer, errori vari e rallentamenti inattesi possono essere riconducibili alla presenza sul PC di uno o più malware. Per trovarli e rimuoverli occorre affidarsi ad un software adatto allo scopo come Malwarebytes. Basta scaricarlo dal sito Internet https://it.malwarebytes.corn ed effettuare l'installazione sul computer aprendo il file eseguibile e seguendo la procedura di setup proposta a schermo. Nella finestra del programma premiamo poi sul pulsante Scansione ed attendiamo che l'analisi del PC venga avviata e completata. Eventuali malware scovati potranno essere rimossi in automatico con un clic sul pulsante Quarantena selezionata. Al termine sarà necessario un riavvio del PC.
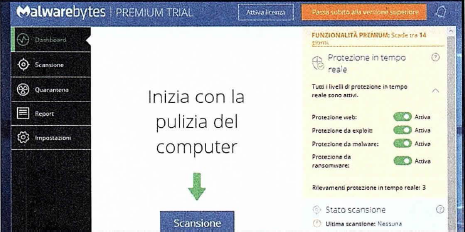
Abbiamo lasciato il computer a casa di amici e vogliamo evitare che questi possano accedere ai dati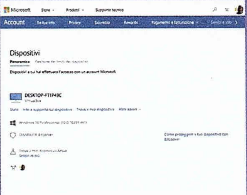 salvati sullo stesso senza il nostro esplicito consenso? Per risolvere il problema possiamo bloccare il PC a distanza, a patto che l'accesso a quest'ultimo sia stato eseguito con l'account Microsoft. Colleghiamoci quindi alla pagina Web per la gestione dei dispositivi (https://account.microsoft.com/devices) ed effettuiamo il login con il nostro account Microsoft (lo stesso usato per accedere a Windows). Individuiamo il PC dall'elenco e scegliamo Trova il mio dispositivo. Individuato il computer sulla mappa, clicchiamo Blocca poi Avanti; digitiamo il messaggio che vogliamo far visualizzare sullo schermo e scegliamo Blocca. avendo altresi cura di specificare che chiunque trovi il dispositivo bloccato non possa eseguire l'accesso a meno che non sia già amministratore per un account Microsoft sul dispositivo.
salvati sullo stesso senza il nostro esplicito consenso? Per risolvere il problema possiamo bloccare il PC a distanza, a patto che l'accesso a quest'ultimo sia stato eseguito con l'account Microsoft. Colleghiamoci quindi alla pagina Web per la gestione dei dispositivi (https://account.microsoft.com/devices) ed effettuiamo il login con il nostro account Microsoft (lo stesso usato per accedere a Windows). Individuiamo il PC dall'elenco e scegliamo Trova il mio dispositivo. Individuato il computer sulla mappa, clicchiamo Blocca poi Avanti; digitiamo il messaggio che vogliamo far visualizzare sullo schermo e scegliamo Blocca. avendo altresi cura di specificare che chiunque trovi il dispositivo bloccato non possa eseguire l'accesso a meno che non sia già amministratore per un account Microsoft sul dispositivo.
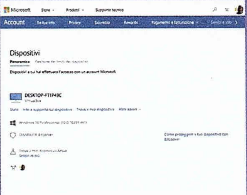 salvati sullo stesso senza il nostro esplicito consenso? Per risolvere il problema possiamo bloccare il PC a distanza, a patto che l'accesso a quest'ultimo sia stato eseguito con l'account Microsoft. Colleghiamoci quindi alla pagina Web per la gestione dei dispositivi (https://account.microsoft.com/devices) ed effettuiamo il login con il nostro account Microsoft (lo stesso usato per accedere a Windows). Individuiamo il PC dall'elenco e scegliamo Trova il mio dispositivo. Individuato il computer sulla mappa, clicchiamo Blocca poi Avanti; digitiamo il messaggio che vogliamo far visualizzare sullo schermo e scegliamo Blocca. avendo altresi cura di specificare che chiunque trovi il dispositivo bloccato non possa eseguire l'accesso a meno che non sia già amministratore per un account Microsoft sul dispositivo.
salvati sullo stesso senza il nostro esplicito consenso? Per risolvere il problema possiamo bloccare il PC a distanza, a patto che l'accesso a quest'ultimo sia stato eseguito con l'account Microsoft. Colleghiamoci quindi alla pagina Web per la gestione dei dispositivi (https://account.microsoft.com/devices) ed effettuiamo il login con il nostro account Microsoft (lo stesso usato per accedere a Windows). Individuiamo il PC dall'elenco e scegliamo Trova il mio dispositivo. Individuato il computer sulla mappa, clicchiamo Blocca poi Avanti; digitiamo il messaggio che vogliamo far visualizzare sullo schermo e scegliamo Blocca. avendo altresi cura di specificare che chiunque trovi il dispositivo bloccato non possa eseguire l'accesso a meno che non sia già amministratore per un account Microsoft sul dispositivo.Visitatori online:
Sei il nostro visitatore n°:
Home page del sito | Sezione Tempo Libero | Home Page Tutorials e Utility | Software Gestionali | Software | Programmazione | Sicurezza | Windows 1 | Windows 2 | Tutorials | Antivirus | e-Mail | Telefonia | Tablet & SmartPhone | APP Utili | Videosorveglianza IP CAM | Audio & Video | Grafica e Immagini | Internet/ADSL/Wi-FI | Servizi OnLine | Facebook YouTube Twitter Instagram | Guida PHP | HTML.HTML5.PHP CSS.CSS3.Javascript | Office | Utilità | Download | Segnalazioni | Comunicazioni | Mappa del Sito | Cerca in questa sezione | Mappa generale del sito
























